8 Reasons to Use RoomSketcher Along With Matterport
Matterport's 3D virtual tours are making waves in real estate. Use RoomSketcher's digital floor plan software to enhance your Matterport tours, floor plans, and more!

With Matterport, you can use a specialized camera or your iPhone/iPad to create an impressive virtual tour of a property. But what if the property has old furniture, peeling or marred paint, or a poor floor plan layout? We have good news - you can use RoomSketcher to supplement and update what you get from Matterport.
What is Matterport?
Matterport has made creating a real-life 3D virtual tour of a real estate property easy. Your tour will show the property's existing features, such as the walls, flooring, wall color, furniture, etc. Your resulting Matterport Space (also called a 3D Tour or Digital Twin) will look something like this:

In addition to the tour, you can purchase a schematic floor plan of the property as it is. The standard 2D Floor Plan is a simple black and white drawing that shows room dimensions and the approximate total area. You can find an example of this type of floor plan on the Matterport website:

How Can I Use RoomSketcher with Matterport?
For Real Estate Agents, selling a property presents many obstacles. What if the home needs renovation? Or if you want to visualize a different floor plan layout? With floor plan software like RoomSketcher, you can take the floor plan from Matterport and edit it to suit your client's needs.
Check out these 8 benefits of using RoomSketcher along with a Matterport space when marketing your real estate property:
1. Use Color to Make Your 2D Floor Plans Stand Out
Go from the plain Matterport black and white floor plan to easy-to-understand Customized 2D Floor Plans. Some of our favorite ideas:
- Show the various floor types and colors, like hardwood or cement
- Use color to indicate room types, such as blue for a bathroom and grey for a patio
- Make your walls and doors stand out in color
- Add colored text such as room names, notes, entry arrows, and more in virtually any color
Take this plain black and white floor plan…

… and add flooring! Choose from varying shades of hardwood, tile, cement, and more.

Or, easily indicate room types by setting all similar type rooms the same color.

Your Listing Will Pop
Look how different these listings are. The first slide has Matterport features, while the other combines Matterport and RoomSketcher. The colorful RoomSketcher floor plan grabs your attention quickly and shows off a potential furniture layout.


2. Create Beautiful 3D Floor Plans
Colors look great on 3D Floor Plans as well. Add furniture in any color or style, color the walls, and change the flooring. Customize your 3D Floor Plan to get the exact look you want. Some of our favorite ideas:
- If the existing property has a less-than-stylish color scheme, update it to show the potential
- Create a more consistent look
- Choose a new color for the walls to make them stand out
- Match the furniture to your brand colors

3. Add, Change or Move Furniture on Your Floor Plans
Matterport’s standard 2D Floor Plan schematics show walls and standard built-in features. This is great, but it can be difficult for buyers to visualize the property's potential. Help them out by adding furniture, fixtures, appliances, and much more.
Go from this black and white floor plan…

To a professional 2D and 3D Floor Plans with furniture in any custom layout you choose.

Matterport’s standard 3D Floor Plans include furniture. But maybe you want to show a 3D Floor Plan with a different furniture layout. Or maybe you want to have a 3D Floor Plan with no furniture?


4. Annotate Your Floor Plans
Want to add room names, sizes, labels, notes, disclaimer texts, and more to your floor plans? It's easy with RoomSketcher! You can add labels and notes in any language and any color.

5. Match Your Branding
Create professional brochures and handouts with your logo and brand colors. Here’s an example 3D Floor Plan with the logo on the top left and green and white furniture to match the branding. It looks stylish and lets you create floor plans that stand out from the crowd.

Here's a 2D Floor Plan with a blue logo in the top left corner. It features blue and white colors throughout and has customizable disclaimer text at the bottom.

RoomSketcher even lets you have separate styles for separate clients! If you need this feature, make sure it’s all automatically controlled, so your clients get the right look every time.
6. It’s All About Measurements
When creating floor plans, it's important to include measurements that are appropriate for your target market, such as meters, feet, or both. It's best to provide a variety of measurements, but be cautious not to overwhelm buyers with too many. RoomSketcher offers several options to assist with this:
- The total area of a floor, level, or the whole property
- Wall lengths on inside and/or outside walls
- Room length by width
- Room sizes in square feet or meters
Let’s take a look at some cool measurement options:
Total Area
The total project area is automatically calculated. You can even choose to include or exclude certain rooms (like a garage or patio) from the calculation.

Wall Measurements
Show inside wall measurements with the click of a button. The software automatically calculates wall lengths, and you can adjust the position of the arrow or text as needed.

Show outside wall measurements, also at the click of a button:

Room Dimensions
Or show the room dimensions, size in meters or feet (or both!):

7. Make Your Own Edits
Did your client call to say they want to have the door to the storage room closed on the floor plan? Did you label a room as “Office” when your client would prefer “Bedroom”? These, and so many more, are changes that we see every single day.
RoomSketcher makes it easy to update your floor plan. Open the project on your computer or tablet, make the changes, and re-export. There's no need to explain or wait—your revised floor plan will be ready in minutes.
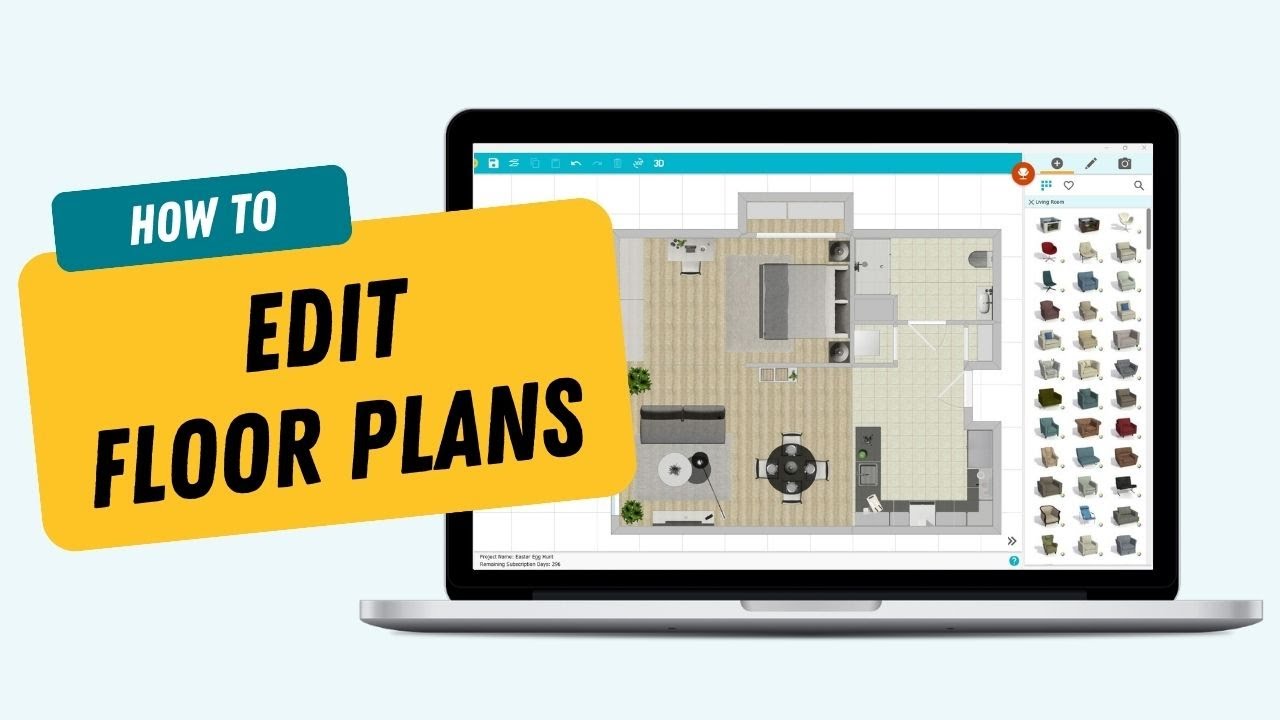
8. Alternative Floor Plan Layouts
Are you selling a property with an outdated floor plan? The Matterport scan shows the property exactly as is. However, styles and trends shift, moving from open layouts to more enclosed layouts and back again. If you are marketing a property with an out-of-fashion layout, you might want to create an alternative floor plan to visualize its potential.
This floor plan shows an enclosed kitchen and a bedroom with a separate nursery or walk-in closet.

This version of the same floor plan shows an open kitchen and a larger bedroom. In RoomSketcher, this type of change is super easy to achieve in seconds. Simply make a copy of a floor plan and click to remove select walls.

For even more powerful visualization, export your floor plan to an impressive 3D version complete with furniture:

Try It Yourself
Ready to try it out for yourself? You can import a floor plan (whether created in Matterport or drawn by hand) into the RoomSketcher App and quickly trace over it to recreate it. Or, order a floor plan from our floor plan services and use the Matterport scan as a blueprint.
Don't forget to share this post!
Recommended Reads

Create 2D and 3D Floor Plans from a Matterport Scan
Do you need professional floor plans for a home? If you have a Matterport 3D Virtual Tour then RoomSketcher can create floor plans and an editable project for you.

Order Floor Plans Online
Need floor plans? Order floor plans online quickly and easily with RoomSketcher Floor Plan Services. Ready the next business day!

Stand Out with These 9 Real Estate Listing Tips!
Looking to make your real estate listing stand out from the crowd? Check out these 9 tips, including highlighting your USP, adding detailed floor plans, and leveraging social media.